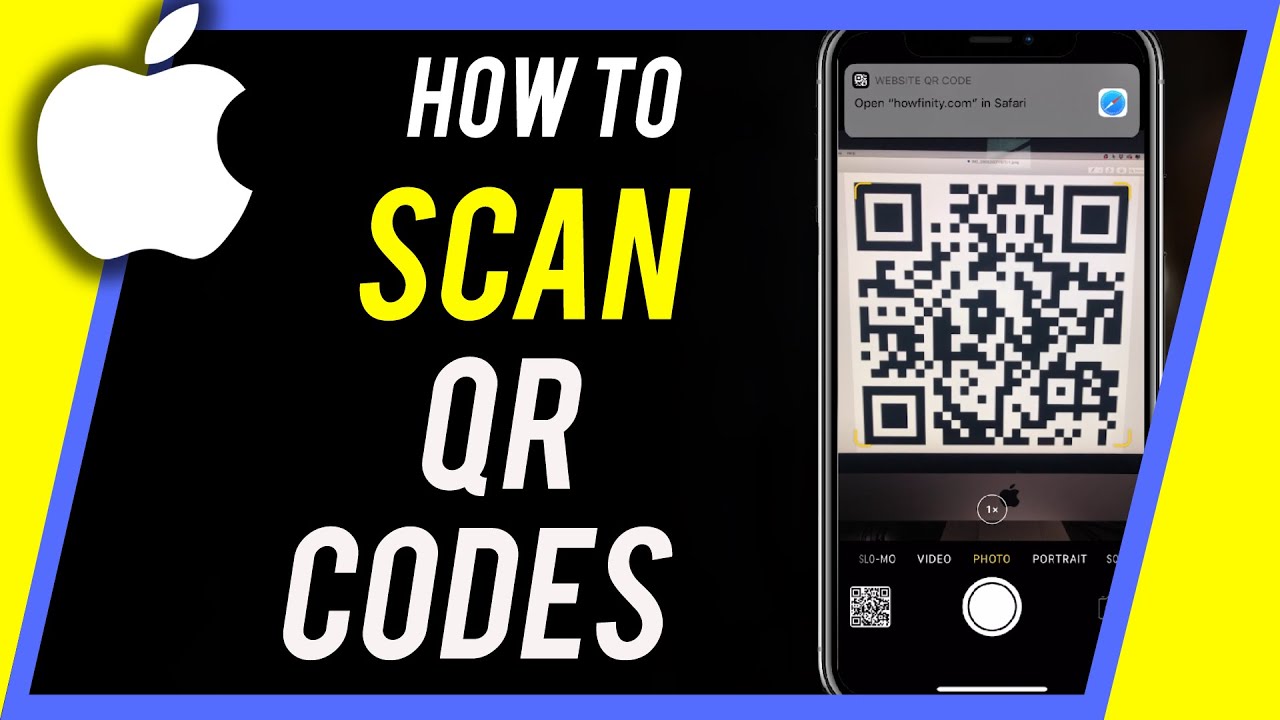
How to scan QR code with iPhone & iOS
Which smartphones use iOS?
iOS is an operating system that is used solely for Apple products. This includes iPhones, iPads, iPods, Mac computers, and any other Apple devices.
Quick instruction from the official Apple Support
Here, you may able to get your iOS device scan QR code to verify your product.
If the above instruction doesn't work for you, you may want to refer to the next instructions.
How to check if your iPhone or iPad camera automatically scans QR Codes
If you're unsure about which version of iOS your phone uses or you want to try to scan QR Codes without an app and would like to try your camera, use the following steps:
- Open your Camera app and point it steadily for 2-3 seconds towards the QR Code you want to scan.
- Whenever scanning is enabled, a notification will appear.
- If nothing happens, you may have to go to your Settings app and enable QR Code scanning.
- If QR Code isn’t an option in your settings, your device, unfortunately, can’t scan QR Codes natively. But don’t worry, this only means you’ll have to download a third-party QR Code reader app (see our app recommendations below).
Alternatively, you can follow this guide for how to check your version of iOS.
How do I enable QR Code scanning on my iPhone or iPad?
By default, this new feature is enabled in all iOS 11 devices. But if for some reason your camera doesn't read QR Codes after the update or you have an older version of iOS, follow these steps:
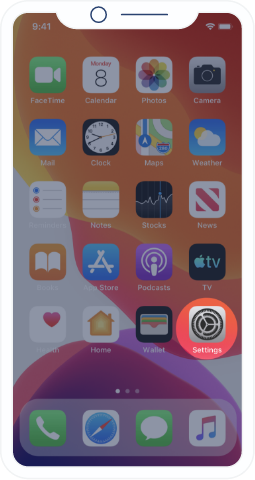
Open the Settings app from your home screen.
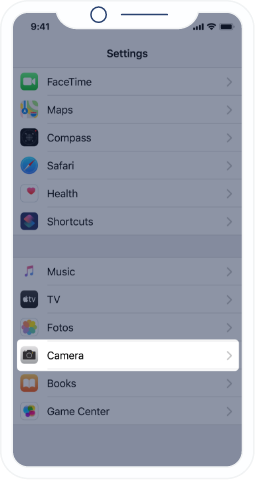
Scroll down and tap on camera.
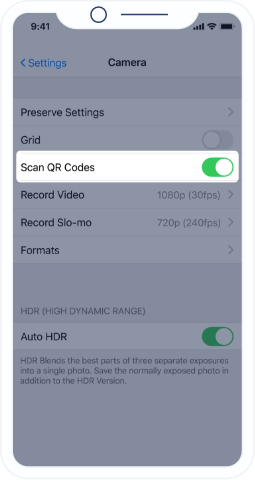
Find “Scan QR Codes” and enable it by making sure the switch is green.
That’s it! Now you’re ready to scan QR code to verify your product. Of course, you can also disable this feature at any time. Please see the next instruction on how to scan QR code.
How to scan QR Codes with iPhone camera (any version of iOS)
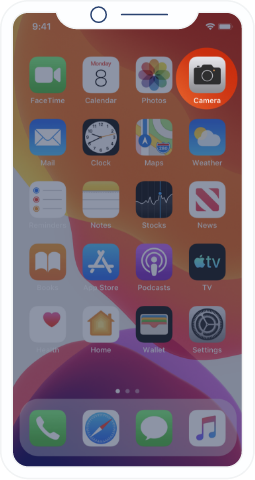
Open the Camera app by either swiping to the left from the lock screen or tapping on its icon from your home screen.
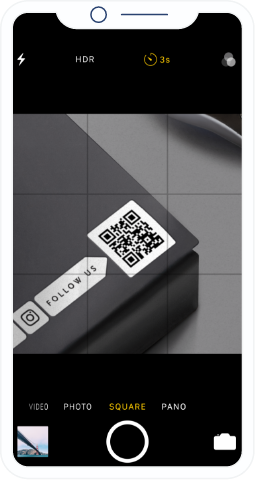
Hold your device steady for 2-3 seconds towards the QR Code you want to scan.
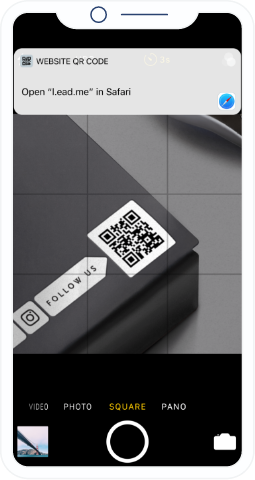
Click on the notification to open the content of the QR Code to continue to verify your product on AmericanTrademarkPR.us
Alternative methods for scanning QR Codes with iPhone 4-11
The above instructions should work for any version of iOS. However, in the case that you run into issues, there are two alternative methods to scan QR Codes with iPhone as described below.
 Wallet App
Wallet App
The wallet app can scan and save particular QR Codes, such as those needed for boarding flights or entering an event. It's useful if you'd like to access these QR Codes later on. To scan QR Codes with the Wallet app, use the following steps:
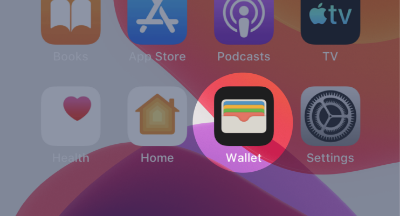
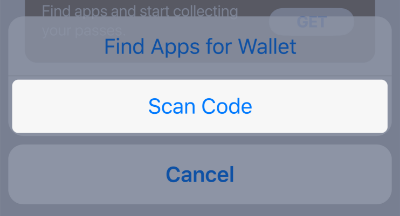
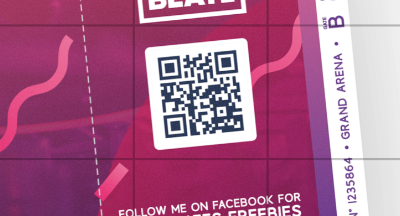
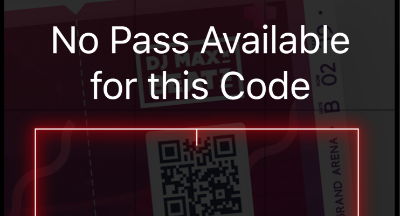
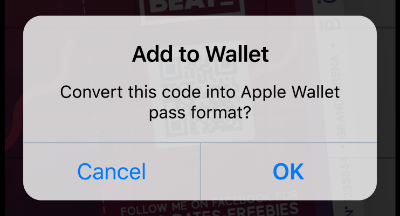
 Control Center
Control Center
Instead of using your camera directly, you can open a QR Code reader from the “Control Center.” Use the following steps to do so:
- Go to Settings, then Control Center, then Customize Controls.
- Tap the plus symbol next to the QR Code Reader.
- Go back to the Control Center, select the QR Code reader, and focus your screen on the QR Code.
- Optionally, you can tap the flashlight function to add more light.
Third-party QR Code reader apps we recommend

This is a basic, no-fuss app that reads pretty much every type of QR Code you put in front of it. It also scans Barcodes if need be.

This app is one of the top-rated on the Apple Store and includes a built-in flashlight for scanning QR Codes in a poorly lit setting.

This QR Code scanner enables you to save and share your QR Code scans with synchronization on iCloud. Your favorite QR Codes can also be paired with Apple Watch.
