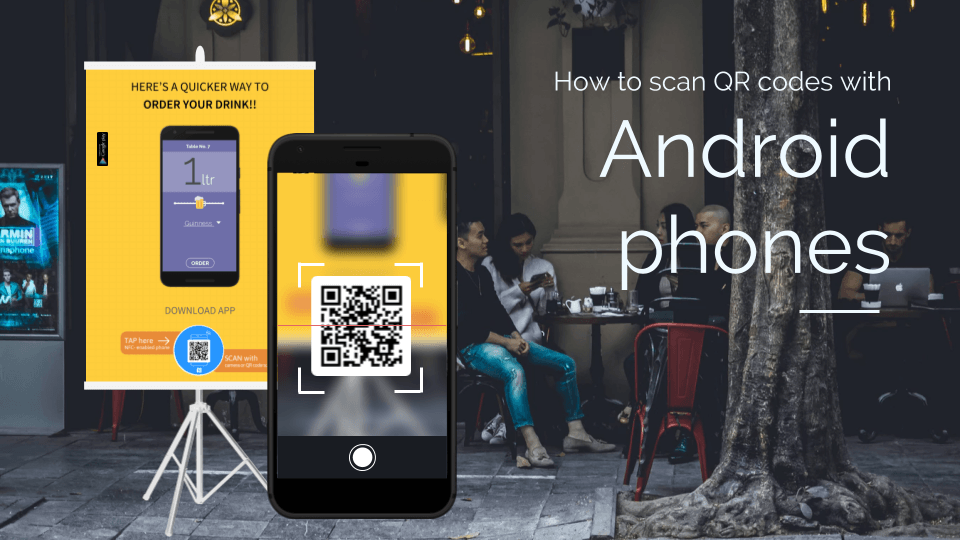
How to Scan QR Codes with Android devices
Which smartphones use Android?
Android is one of the most popular mobile operating systems, so there are many smartphones that use Android to function. Some of the newer and popular smartphones that use Android are: Sony Xperia, Google Pixel, Nokia, HTC, LG, Samsung, Huawei, OnePlus, Xiaomi and many more.
Quick instruction for ANY Android devices
Here, you may able to get your Android device scan QR code to verify your product.
If the above instruction doesn't work for you, you may want to refer to the next instructions.
How to check if your Android device camera automatically scans QR Codes
If your Android phone is not listed above, not to worry. You can also try to scan QR Codes without an app. To test if your camera is equipped to do this, use the following steps:
- Open your Camera app and point it steadily for 2-3 seconds towards the QR Code you want to scan.
- Whenever scanning is enabled, a notification will appear.
- If nothing happens, you may have to go to your Settings app and enable QR Code scanning.
- If QR Codes isn’t an option in your settings, your device unfortunately can’t scan QR Codes natively. But don’t worry, this only means you’ll have to download a third-party QR Code reader app (see our recommendations below).
Alternatively, you can follow this guide for how to check your version of Android.
"Now on Tap" with Android 6.0 now scans QR Codes
If your Android phone uses Android 6.0 Marshmallow, there is a feature called “Now on Tap” that directly reads QR Codes. You can follow these steps to use “Now on Tap” to read QR Codes:
- Install the Google App and open it.
- Opt in to enable now.
- Navigate to “Settings” and select “Screen search”.
- Enable the topmost toggle (“Asks Google to show you info related to what’s on your home screen when you hold the Home button or search by voice”).
- Hold down the Home button from your Android smartphone to start “Now on Tap” so that you can scan QR with your camera.
If you prefer not to use “Now on Tap”, you can also install a third-party QR Code scanning app. See the last section for list of recommended QR scanner app.
Android 7 and below (except Android 6.0)
These versions of Android (except Android 6.0) can’t scan QR Codes without a third-party app. Please see the last section for list of recommended QR scanner app.
Scanning QR Codes with Android 8.0, 9.0, and 10.0
If your smartphone uses Android version 8.0 or higher, it’s a good bet that it can scan QR Codes with an app. Here are three options you can use to do so:
 Google Screen Search
Google Screen Search
To scan a QR Code with Google Screen Search, you don’t need an app. You can use the following steps to scan a QR Code:
- Point your camera at the QR Code.
- Hold down the “Home” button and swipe up to reveal the options at the bottom.
- Select “What’s on my screen?”
- The short URL connected to the QR Code’s information will then appear.
 Google Lens in the Assistant
Google Lens in the Assistant
This is a super-easy way to scan QR Codes without an app. To use Google Lens in the Assistant to scan a QR Code, here are the steps:
- Hold down the “Home” button to bring up the Assistant.
- Depending on your version of Assistant, the Lens button may automatically appear. If not, click on the row of dots at the bottom, and then the Lens button will appear on the left-hand side.
- If you haven’t used Lens before, you’ll need to enable it to use your camera. Once that’s finished or if you’ve already set this up, direct your camera at the QR Code and it will scan it.
 The Google Lens app
The Google Lens app
You can also access Google Lens via the Google Lens App. In order to scan a QR Code with the Google Lens App, download it from the Google Play Store and follow the same directions as above beginning with point 2.
Important note: For Android versions 8.0 or higher, your phone may include an update that allows you to scan QR Codes directly with your camera without having to use the above functions. The following section explains how to check if your smartphone has this capability automatically within the camera.
 Bixby Vision
Bixby Vision
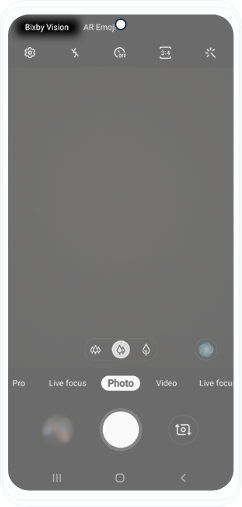
Start your camera app and select “Bixby Vision”.
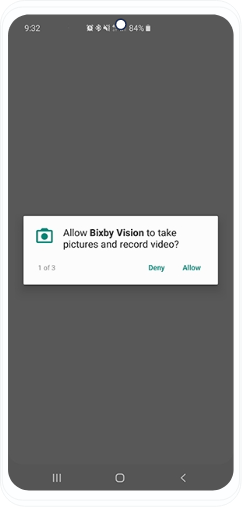
If you haven’t used it before, enable permission to use it.
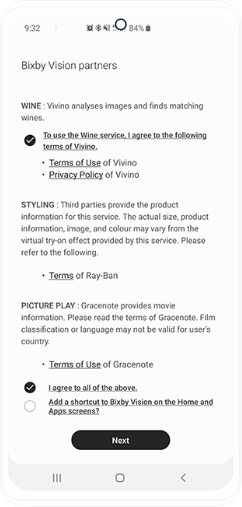
Enable Bixby Vision to take pictures.
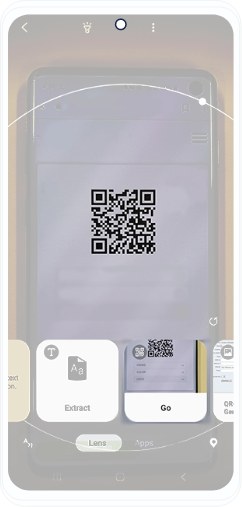
Use the camera to scan the QR Code and select “Go” to view the QR Code’s content.
 Samsung Internet
Samsung Internet
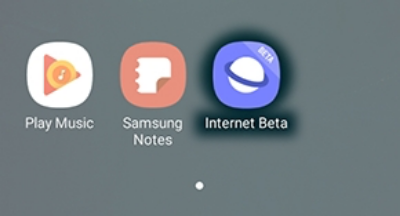
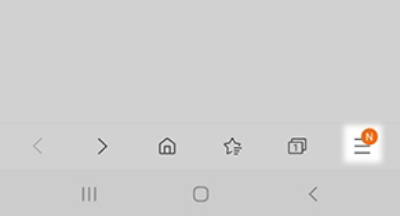
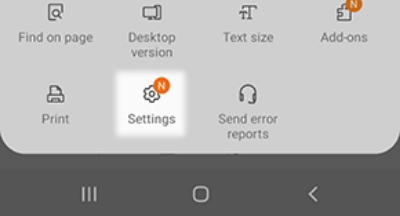
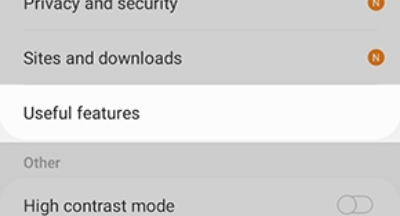
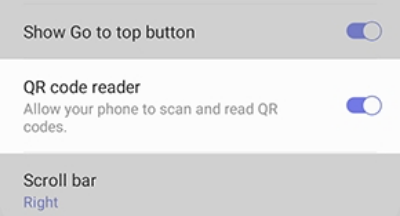
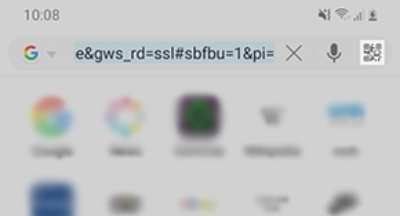
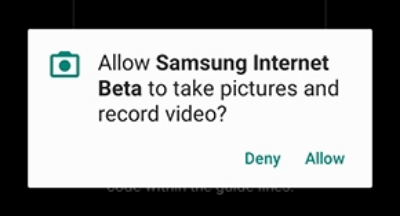
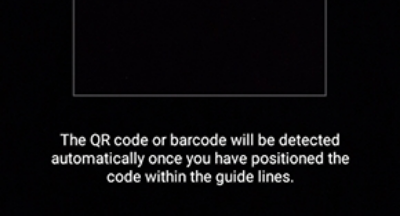
 The Samsung Camera app (only OS 9.0 above)
The Samsung Camera app (only OS 9.0 above)
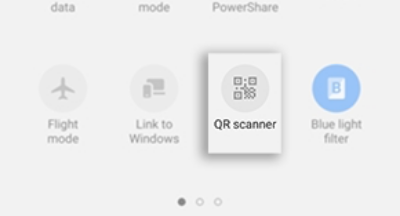
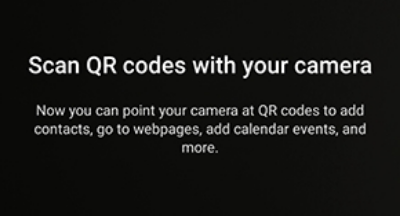
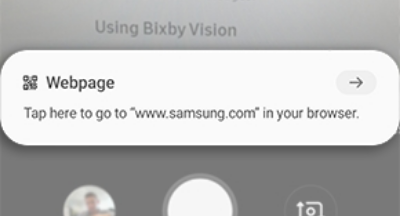
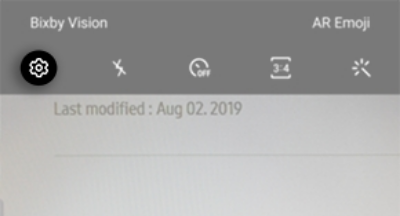
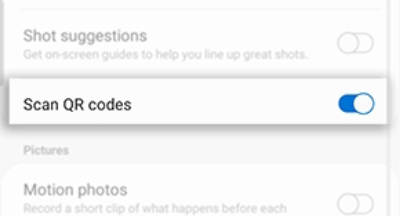
 The Gallery app
The Gallery app
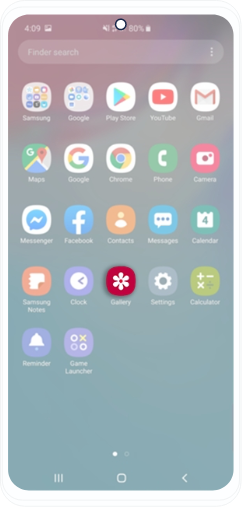
Take a photo of the QR Code you’d like to scan and open the Gallery app.
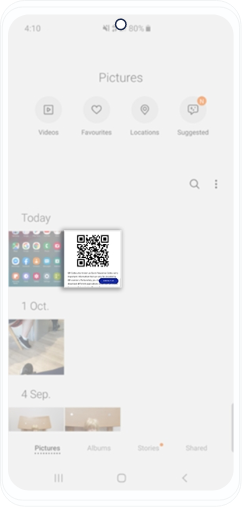
Select this same image of the QR Code.
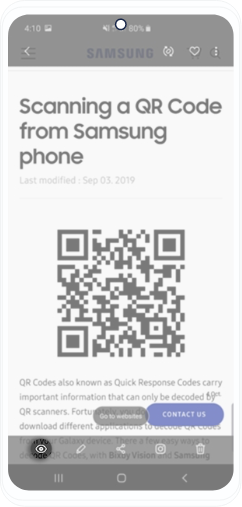
Tap the Bixby Vision icon at the bottom left.
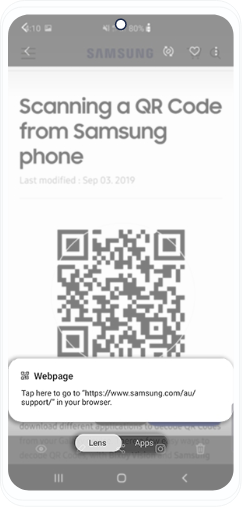
Choose “Lens” and enable Bixby vision to read the QR Code.
Third-party QR Code readers we recommend in Google Play
Our personal favorite at QRCG, it’s a basic, no-fuss app that reads pretty much every type of QR Code you put in front of it. It even now scans WiFi QR Codes!
This app is one of the top-rated on Google Play Store and, as the name suggests, includes a built-in flashlight for scanning QR Codes in a poorly lit setting.
This app is a highly rated QR Code scanner that comes with a unique feature. If you’re worried about QR Code security, this app gives you a notification when the QR Code content you’ve scanned might contain spam.
